Have you ever noticed a stuck dot or blotch of color on your home theater projector’s screen? This could be a sign of potentially dreaded “dead pixels” which, similar to displays on phones and monitors, plague even the best home cinema projectors.
Dead pixels occur when individual points on the projector’s internal LCD display fail to illuminate properly. As projectors have tremendously more pixels squeezed into a tiny area than a TV, they can indeed face dead pixel issues.
In this blog post, we’ll explore what causes dead pixels in projectors, how to identify them, and some options for fixing or replacing a projector suffering from too many lifeless lights on its imaging chip.
Can Projectors Have Dead Pixels?
Yes, projectors can have dead pixels, just like any other display device that uses an array of individual pixels to create an image.
Within a projector, there is a small LCD, DLP, or other chip that contains thousands of tiny pixels. Over time, through normal wear and tear, manufacturing defects, overheating issues, or even direct impact damage, some of these individual pixels can fail and become permanently black, white, or stuck on a single color.
These are known as dead pixels. A few dead pixels scattered randomly across the projection are not usually very noticeable, but clumps or clusters of dead pixels in one area can be quite visible and distracting during projection.
Unfortunately, there is no way to repair dead pixels in a projector chipset. The LCD or chip needs to be replaced by a professional to eliminate extensive dead pixels. So while a few dead pixels here and there are unavoidable over time, significant pixel death will require repair to maintain optimal projection quality.
How to Identify Dead Pixels in a Projector
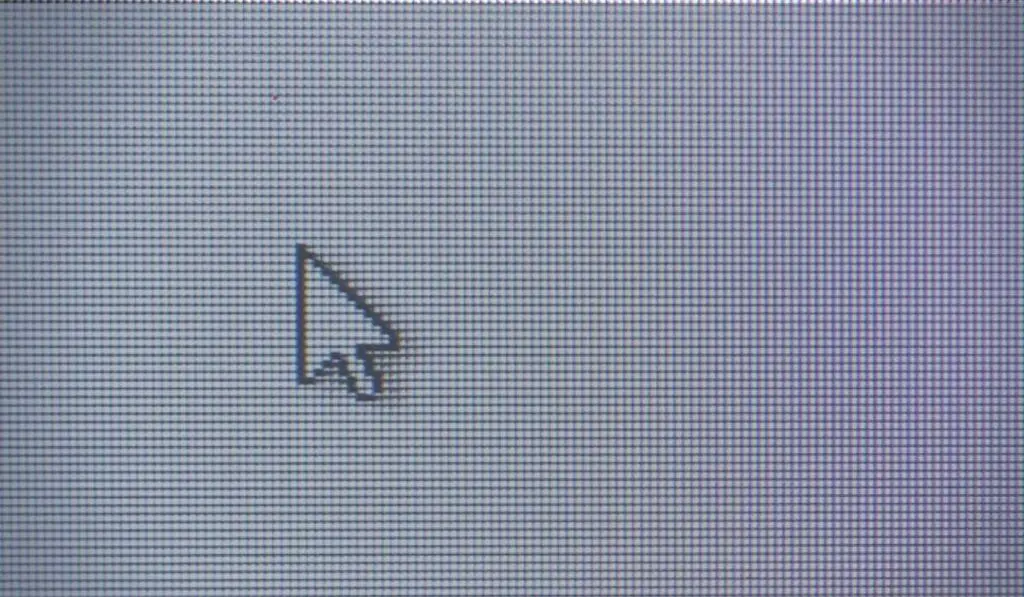
The easiest way to find dead pixels is to display test patterns or solid colors on the projector and look closely for any spots that are permanently black, white, or another solid color.
Displaying a completely red, green, or blue screen can make dead pixels in other colors easier to spot.
Slowly pan and scan the entire projected image to check for consistent defects. Some third-party projector test software has specialty test patterns and tools specifically designed to detect dead pixels by testing for pixel responsiveness. These can automatically identify the locations of non-responding pixels.
Another option is to use solid slides or documents in presentation software like PowerPoint, setting the slide to a solid color. Slowly advance through slides while scrutinizing each portion of the image.
Mark the projector casing where any unchanging defects appear to help pinpoint dead pixel locations. Thoroughly testing with colors and patterns will reveal any problem pixels that need professional repair.
What causes dead pixels on the projector?
Here are some of the main causes of dead pixels in projectors:
Manufacturing defects – Imperfections or flaws in the LCD, DLP, or LCoS chip during factory production can lead to immediate pixel failures or shortened lifespan.
Overheating – Excessive heat buildup causing thermal stress to delicate pixel components. High operating temps can accelerate pixel burnout over time.
Faulty video processing – Corrupted or flawed video signals being processed can overload and damage sensitive pixel circuity.
Current overload – Power surges, voltage spikes, or electrostatic discharge events overloading and frying delicate pixel transistors.
Physical damage – Direct external impact or shocks dislodging or breaking pixel elements. Cracked projection chips are irreparable.
Dust/particle ingress – Dust or debris entering and obstructing tiny projection chip components.
General failure of pixel components – Gradual electrical, mechanical, or thermal failure of the microscopic transistors, capacitors, and filters that allow each pixel to work.
Both acute damage like manufacturing flaws and ongoing stress like overheating contribute to the ultimate failure of the intricate pixel structures in modern projection chips. Regular maintenance and cooling can minimize premature pixel burnout.
How Do Fix White Dots and Dead Pixels on the Projector?
White dots and dead pixels on your projector’s display can often be an indication of issues with the DMD (Digital Micromirror Device) chip, a fundamental component of DLP (Digital Light Processing) projectors. To address this problem, you can follow these precise steps:
Step 1: Take off the top cover
First and foremost, ensure the projector is unplugged from any power source and has cooled down if it was recently in use. The top cover of most projectors is usually secured in place with screws or clips. By using a screwdriver suitable for the type of screws on your projector, gently unscrew and lift the top cover. This will give you access to the internal components of the projector.
Step 2: Go behind your projector
After removing the top cover, carefully position the projector so that you can easily access its rear or bottom side. This adjustment allows for a more comfortable and safe access point when working on the internal components, especially if you need to lay the projector on its side or face down.
Step 3: Disassemble the Main circuit
Locate the main circuit board inside the projector. This board is typically the most prominent one and will have various connectors and components attached. Carefully remove any screws or fasteners holding the board in place. When handling the main circuit, ensure you touch only the edges to avoid any static damage to the sensitive components.
Step 4: Take out the DMD chip Assembly
The DMD chip is the heart of DLP projectors and is responsible for producing the image. Once you’ve identified the DMD chip assembly, detach any connectors or cables gently. Then, proceed to unscrew or unfasten the assembly from its position. Handle this component with utmost care as it’s delicate and crucial for the projector’s functionality.
Step 5: Clean or Replace the DMD chip
Upon extracting the DMD chip, examine it for any noticeable damage or dirt. For minor issues like dust or debris, you can gently clean the chip with a soft, lint-free cloth. Ensure you’re in a dust-free environment to avoid any contamination. If the chip has visible damage or if cleaning doesn’t resolve the white dots or dead pixels issue, it might be time to replace the chip with a new one. Make sure to procure a compatible DMD chip for your projector model.
Note: It’s always recommended to refer to your projector’s specific user manual or seek expert guidance before attempting any repairs. The internal parts of projectors are sensitive, and mishandling can lead to additional damage or warranty voiding.
What are Projector Stuck pixels?
Stuck pixels on a projector refer to individual pixels that get stuck displaying only one color. This differs from dead pixels, which show no color at all.
- Stuck pixels are pixels that constantly display red, green, blue, white, black, or another solid color, regardless of the actual image being projected.
- They are often caused by electrical or mechanical defects within that individual pixel on the LCD, DLP, or LCoS chip inside the projector.
- Stuck pixels may sometimes be temporarily remedied by displaying rapidly flashing colors to try to “unstick” them. But this is not a permanent fix.
- Over time, stuck pixels tend to get worse and often eventually become entirely dead pixels.
- A few scattered stuck pixels may not be very noticeable during projection. But clumps or clusters can be quite distracting.
- Repairing stuck pixels requires professional replacement of the actual projection chip within the projector. There is no DIY fix.
Difference between Dead Pixels and Stuck Pixels?
Dead pixels and stuck pixels are both display defects but have distinct characteristics. A dead pixel is a pixel that is completely non-functional – it displays no color at all. The pixel is considered “dead” because it does not respond to any input signals and remains permanently black.
In contrast, a stuck pixel continues to display a constant, unchanging color, regardless of the actual image content being shown. For example, a green stuck pixel will stay green even as the screen image changes. Stuck pixels are usually stuck on red, green, blue, white, or black.
The pixel is still electronically “alive” and powered on, but cannot properly change or control its color output. While a dead pixel cannot be repaired, a stuck pixel sometimes may be temporarily fixed by flashing colors rapidly to try to “unstick” it.
However, stuck pixels tend to get progressively worse over time and can become dead pixels eventually. Both defects require professional repair or display panel replacement to be fully corrected.
What Do Dead Pixels Mean for a Projector?
The presence of dead pixels on a projector indicates that portions of the LCD, DLP, or other digital display chip contain permanently failed pixels that no longer display light or color. These dead pixels stem from manufacturing defects, aging components, overheating issues, or mechanical/electrical failures within the thousands of tiny pixels that make up the projection image.
A few scattered dead pixels across the projected display may not be noticeable during regular content projection. However, clusters or concentrations of multiple dead pixels in a contained area will likely result in clearly visible black/dark spots in the projected image.
As dead pixels spread, these dark areas can grow and worsen over time. Unfortunately, dead pixels cannot be repaired, only replaced. The projection chip inside the projector would need professional service to switch out the display panel or chipset containing the defective pixels.
So while a very minor amount of pixel death is expected with age, significant clusters indicate a problem with the digital display components which require replacement to restore optimal image quality.
Is it common to have dead pixels in the projector?
While a brand-new projector should have minimal to no dead pixels, it is fairly common for a few dead pixels to appear in older projectors that have been in use for several years.
The constant heating and cooling cycles put a strain on the microscopic components that make up each pixel. A few individual pixel failures scattered across the LCD or DLP chip are not unexpected.
However, a new projector suddenly developing clusters or lines of dead pixels indicates a much more serious defect or damage to the projection components that would require repair.
Overall, an average projector in regular use for 3+ years having a handful of spaced-out, singly occurring dead pixels is well within the realm of normal. But pronounced growth of dead pixels or groupings of them is not common and signifies a problem requiring professional service.
Dead Pixel Warranty and Manufacturer Policies
Projector manufacturers have widely varying dead pixel policies that impact warranty coverage. Most allow 3-5 non-functioning pixels before replacement, though some premium models offer zero dead pixel guarantees. Whether grouped clusters count separately factors in too.
Epson bases coverage on exceeding 3 dead pixels depending on the resolution. BenQ distinguishes between bright and dark dots. Some brands like Sony and LG are known for denying coverage for even 1-2 dead pixels.
Checking manufacturer policies is crucial, as certain conditions have to be met for dead pixels to qualify under warranty. Review terms carefully, document any issues thoroughly, and buy from authorized sellers. Knowing what major brands typically cover will set accurate expectations when dead pixels inevitably arise after prolonged projector use.
Manufacturers aim to balance acknowledging some pixel degradation over time against preserving optimal image quality for customers.
Conclusion
Like any digital display technology, projectors are susceptible to individual pixel failure and defects known as “dead pixels.” While minimally noticeable at first, small groupings and clusters of dead pixels will increasingly degrade the projection image quality over time.
Unfortunately, dead pixels cannot be repaired, only replaced through professional service and repair of the tiny projection chips inside. So while limited pixel degradation is expected in older projectors, customers should not have to tolerate growing blotches and spots in new models.
Manufacturers must continue improving quality control and projection chip lifespans to preserve crisp, unblemished viewing. With advances in solid-state illumination and dust-resistant components, we can hope future projector models see longer dead pixel-free operation.
But for now, inspect for problems within the return policy, and invest in an extended warranty for long-term projection peace of mind when making a major projector purchase.

Paul Joseph is a seasoned writer and projector expert with a knack for troubleshooting and fixing projector issues. Through his informative articles, he shares valuable insights on projector maintenance, optimization, and reviews of top projector models. With a passion for technology, Paul remains dedicated to empowering readers in their projector journey.